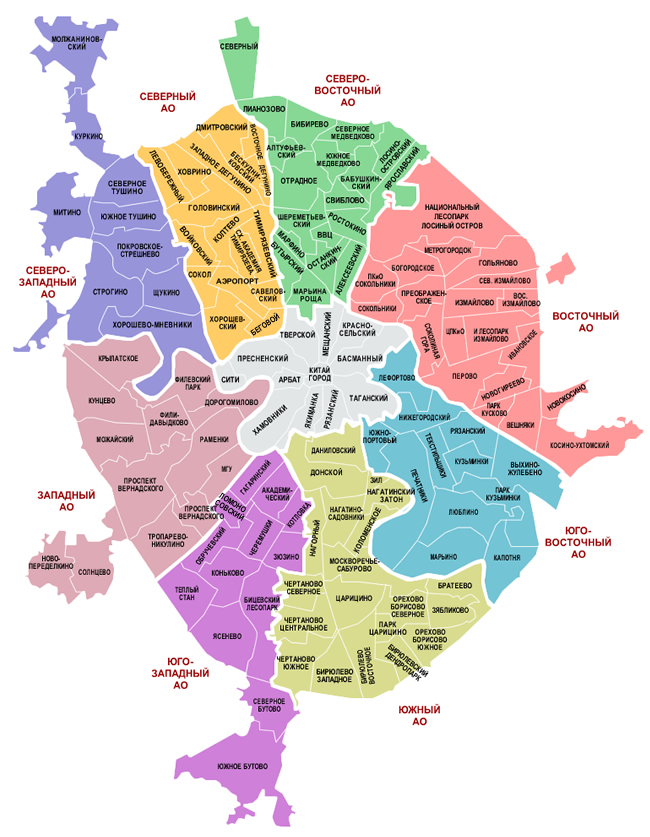- 1. Заміна комплектуючих.
- 2. Дефрагментація HDD.
- 3. Непотрібні програми і процеси
- 4. Частка комп'ютера від пилу і усунення перегріву.
- 5. Перевстановлення Windows
- 6. Оптимізація Windows
- 7. Відключаємо відновлення системи
- 8. Налаштування BIOS материнської плати.
- 9. Вибрати більш відповідну операційну систему.
- 10. Видалення троянів, вірусів, зайвих програм.
- 11. Створення RAM диска
- 12. Установка останніх драйверів для пристроїв, прошивки.
- 13. Відключаємо індексування жорстких дисків
- 14. Технологія ReadyBoost
- 15. Використовуйте альтернативи для більш важких програм.
Згодом комп'ютер застаріває, починає повільніше працювати, гальмувати або зависати через брак ресурсів. Але чи все так сумно? Розглянемо способи які допоможуть продовжити життя або повністю відновити швидку роботу Вашого ПК або ноутбука на операційних системах Microsoft Windows.
1. Заміна комплектуючих.
Заміна деталей системного блоку (ноутбука) допоможе істотно підвищити швидкодію програм і операційної системи. Найголовніше правильно визначитися із завданням і більш грамотно підійти до вибору запчастин, інакше можна не отримати бажаного результату. Розглянемо ті, які впливають на швидкість роботи ОС і додатків.
процесор
Про заміну процесора варто задуматися тільки в тому випадку, якщо всі Ваші завдання займають більше 80% від його завантажених ресурсів, в нашій практиці були комп'ютери де процесор був забитий і на 100% - комп'ютер моторошно вис, гальмував, але через певний час все ж справлявся і запускав додаток. Подивитися скільки Ваші програми їдять ресурсів можна тільки в активному режимі, тобто коли виконують і завантажують додатки. Наприклад в момент запуску архівування або завантаження важкого додатки. Для того щоб перевірити продуктивність відкриємо диспетчер задач:

(Клацаємо правою кнопкою на панелі, запустити диспетчер задач)

Ось так виглядає робота многопоточного проца, якщо у вас все стовпчики Вище червоної лінії, коштувати серйозно задуматися про заміну процесора Вашого ноутбука або комп'ютера. Коли ресурси закінчуються замість обробки всіх програм він починає працювати з ними по черзі, тому додатки виснуть або відкриваються не відразу. Замінити і підібрати процесор можна на сайті виробника материнської плати, зазвичай сайт публікує весь список підтримуваних процесорів, природно на 2015 рік нікуди не годяться будь-які одноядерні і двохядерні процесори з частотою менше 2 ГГц.
Оперативна пам'ять
Сучасні програми все більше вимагають ОЗУ, при її нестачі комп'ютер змушений працювати з файлами підкачки на жорсткому диску, що серйозно його уповільнює. Також швидкість відкриття додатків залежить і від швидкості самої пам'яті (тип і частота). Обсяг і частота її роботи залежать від характеристик материнської плати, звичайно тим більше пам'яті тим краще, але ми будемо виходити з розумних меж. На сьогодні, середній обсяг займаних додатків від 2 до 3,5GB в залежності від типу і кількості використовуваних процесів, це означає, що 4-х Gb Вам буде цілком достатньо, майже для всього, але рекомендується брати з запасом на майбутнє - 6 або 8GB. Якщо Ви берете пам'ять для ігор, сучасний ігровий процес займає в пам'яті від 3 до 8GB (без ОС І ПО) Також варто звернути увагу на обсяг вже використовуваної пам'яті в операційній системі, вона не повинна перевищувати 50% без додаткових запущених додатків, перезавантажитеся і подивіться скільки у Вас її використовується відразу після запуску ОС.

Установка SSD диска.
Швидкість читання жорсткого диска серйозно впливає на швидкість роботи і завантаження програм і системи. Найбільш хорошим Варіантом буде розгін комп'ютера за рахунок установки SSD накопичувача. Якщо материнська плата Sata 1 або IDE, можете забути про таку можливість (від SSD НЕ буде толку), але якщо у Вас Sata 2 або Sata 3 і двоядерний процесор можна істотно розігнати комп'ютер помінявши жорсткий диск на більш швидкий. SSD працює на FLASH пам'яті і в рази швидше дозволяє завантажувати інформацію. Чим продуктивніше Ваш комп'ютер в цілому, тим більшої швидкості роботи можна отримати. Наприклад на комп'ютері з i5-3470, sata3 і пам'яттю в 1600 ГГц можна завантажувати комп'ютер в 10 разів швидше, 40 або 70 завантажуваних програм - вже не має значення, всі вони будуть завантажені за секунди.
відеокарта
В основному продуктивність відеокарти впливає тільки на роботу ігор, але деякі графічне додатки такі як Photoshop використовують і пам'ять відеокарти, але вони не такі вимогливі як ігрові процеси. Для графічних програм підійде будь-яка Відеокарта з пам'яттю від 1GB. Сучасні ігри працюють на будь-яких ігрових відкритих (DDR5), питання тільки скільки Вам потрібно FPS і чи хочете Ви використовувати максимальні графічні ігрові настройки (найкраща графіка), крім того на більш швидких відкритих підвищується комфортність гри, за рахунок більш швидкісного ігрового процесу. На 11.2015, відеокарта GTX 970 тягне всі ігри на максимумі, з роздільною здатністю 1920x1080, однак якщо у Вас монітор 4k (більш високий дозвіл картинки), варто задуматися про GTX980ti або SLIM режимі (2 відеокарти).
2. Дефрагментація HDD.
Інформація на жорсткому диску записується на окремі кластери (група секторів об'єднаних для конкретних цілей). Для того щоб прочитати якийсь конкретний файл голівці доводиться бігати по різних кластерам, розташованих в різних місцях диска. Процес дефрагментації пропонує користувачеві зробити різні шматочки інформації ближче один одному, для того щоб готуванні магнітного диска доводилося менше рухатися, а це означає - більш швидке зчитування даних. В операційній системі є вбудована програма для дефрагментації. Щоб їй скористатися, зайдемо в пуск> програми> стандартні> службові> дефрагментація диска

Закрийте всі програми, тому що запущені програми програма не зможе перевірити тому що вони використовуються, виберіть логічний диск і натисніть на кнопку "Дефрагментація диска"
3. Непотрібні програми і процеси
Зайві процесів і програм можуть забирати багато ресурсів, щоб прибрати непотрібні з завантаження, скористаємося утилітою AUTORUNS, яку можна завантажити на сайті Microsoft. Запустимо файл Autoruns.exe При виборі рядка для видалення (кнопкою DELL) з метою не видалити зайвого, зверніть увагу на виробника програми (колонка Publisher). Такі гіганти як Google або Adobe часто використовують служби для поновлення своїх продуктів, якщо Ви зможете оновити їх вручну, краще прибрати. Також можна відразу прибрати всі рядки жовтого кольору, цих програм вже давно немає і просто залишилися посилання для запуску.

Особливу увагу варто приділити невідомому софту (виділений колір на зображенні вище), таким чином Ви можете знайти багато троянів або рекламних утиліт. Не в якому разі не видаляйте програми і служби від виробника Microsoft або щось з вкладки Drivers це може вплинути стабільну роботу комп'ютера.
4. Частка комп'ютера від пилу і усунення перегріву.
Засмічення деталей пилом або брудом може зробити негативний вплив на продуктивність і стабільність роботи комплектуючих. Гальмувати комп'ютер може також через простого перегріву процесора або чіпсета. Рекомендується ретельно прочистити всі робили від пилу і бруду пензликом, замінити термопасту на процесорі, на відеокарті, під радіатором чіпсета (якщо він є).
5. Перевстановлення Windows
Хоч скільки намагатися чистити систему від сміття, тимчасових файлів і непотрібних додатків з часом операційна система все одно підвисає, просто тому що вона так влаштована. Це відбувається через накопичення параметрів реєстру встановленими програмами, якщо Ви рідко ставите і налаштовуєте нові програми, Windows буде працювати швидко значно повільніше. У реєстрі системи зберігаються тисячі різних ключів, параметрів; залишаються зайві файли в папках системи. Проблема в тому що навіть спеціальні утиліти такі як RegCleaner не вилучено все що важливо, а вручну чистити, дуже довго. Не рідко необережне використання програм таких як RegCleaner може вплинути на стабільність роботи ОС, при користуванні таким ПО, потрібно обов'язково розуміти, що Ви видаляєте і звідки, і для чого цей чи інший розділ реєстру використовувався раніше.
6. Оптимізація Windows
В операційній системі можна відключити багато непотрібних і зайвих компонентів
- служби: наприклад можна відключити службу тим, для слабкого комп'ютера цілком вистачить і класичної теми, якщо у Вас немає принтера відключіть диспетчер друку.
- приберемо непотрібні ефекти, властивості системи, додаткові параметри, параметри швидкодії, візуальні ефекти
- віддалений помічник (відключити його можна у властивостях системи, вкладка з таким же ім'ям, прибираємо галочку)
Для того щоб зайти в властивості системи клацніть властивості на значку комп'ютер, для windows 7,8,10 обрання додаткових параметри
Для того щоб зайти в служби наберіть служби в пошуку меню пуск (або панелі управління) для XP, це - панель управління> адміністрування> служби.
7. Відключаємо відновлення системи
Якщо Ви не будете користуватися відновленням попереднього стану Windows можна відключити цю функцію, зайшовши в властивості системи, захист системи
Виберіть жорсткий диск з якого потрібно зняти захист, натискаємо кнопку "налаштувати"

Вибираємо "відключити відновлення системи"

8. Налаштування BIOS материнської плати.
При включенні комп'ютера, будемо наживати F2 або DELL щоб потрапити в BIOS. Необхідно переконатися що Ваш жорсткий диск використовує технологію ACHI (Якщо така технологія може використовуватися на Вашій материнській платі) в ноутбуках це може називатися інакше, наприклад буде параметр IDE або назва Sata mode (Enhanced Mode). Режим ACHI істотно прискорить продуктивність комп'ютера (для windows XP такий режим може зажадати додаткові драйвера). Зверніть увагу, якщо Ваша ОС була встановлена в режимі IDE, може знадобитися її перевстановлення. Скоротити кілька секунд також допоможе настройка Boot завантаження, поставивши першим в черзі на завантаження жорсткий диск, відключення логотипу при запуску плати, а також відключення FLOPY диска (якщо така конфігурація передбачена)
9. Вибрати більш відповідну операційну систему.
Операційна система X86 (32bit) працює більш швидко, тому що не працює з 64bit-ними додатками. Набагато розумніше таку операційну систему поставити на комп'ютер від 1 до 3GB ОЗУ, тому що система x64 буде провисати через брак системних ресурсів, якщо ж пам'яті і ресурсів процесора досить (4Gb і більше) можливо варто подумати про більш швидкому 64-бітному ПО. Якщо оперативної пам'яті менше 1GB операційній системі Windows 7, не вистачить ресурсів для нормальної роботи комп'ютера, в такому випадку комп'ютера підійде тільки Windows XP або більш рання ОС. Також варто уважно поставитися і до вибору і самого дистрибутива, наприклад Windows 7 Starter зі своїми обмеженнями, буде прекрасно працювати на комп'ютері з 1GB оперативної пам'яті і в рази спритніше ніж Windows 7 Ultimate.
10. Видалення троянів, вірусів, зайвих програм.
Безумовно зайві процеси займають місце в ресурсах комп'ютера, але є і такі про які Ви можете не знати. Рекомендується періодично перевіряти комп'ютер різними антивірусними утилітами, про видалення вірусів можна прочитати тут .
11. Створення RAM диска
На сьогоднішній день існує багато програм дозволяють з ОЗУ зробити локальний диск. Наприклад AMD Radeon RAMDisk . Якщо у Вас багато оперативної пам'яті, ви можете цим скористатися, наприклад портативний браузер працюватиме на такому диску в рази швидше ніж якщо Ви будете завантажувати його зі свого магнітного диска. Жорсткий диск видаляється з пам'яті при завершенні роботи, тому інформацію доведеться кудись зберегти, для спрощення процесу можна налаштувати синхронізацію даних, для цього є багато різних утиліт, зробіть 2 завдання: перша копіює дані при завантаженні, друга зберігає інформацію при виключенні.
12. Установка останніх драйверів для пристроїв, прошивки.
Виробники пристроїв постійно вдосконалюють своє програмне забезпечення, виправляючи баги і помилки, оптимізуючи код для швидшої роботи Вашого обладнання. Встановивши на свій комп'ютер останні драйвера Ви будете впевнені що Ваша материнська плата або відеокарта використовує всі свої можливості по продуктивності. Також виробники обладнання випускають прошивки BIOS для плат, відеокарт або жорсткого диска. Увага! Програми потрібно завантажувати тільки з сайту виробника пристрою, ми настійно не рекомендуємо використовувати драйвер-паки або програми для оновлення драйверів, такі програми можуть неправильно визначити пристрій, крім цього на ПК можуть потрапити віруси або рекламні банери.
13. Відключаємо індексування жорстких дисків
Якщо Ви не так часто користуєтеся пошуком файлів по комп'ютеру, є можливість прибрати індексування даних для пошуку (база імен файлів для швидкого пошуку). Відключення індексування допоможе істотно заспокоїти роботу слабших комп'ютерів, де важлива кожна зайва завдання. Для того щоб це зробити зайдемо в властивості потрібного диска (комп'ютер> правою кнопкою миші на локальному диску> властивості)

Прибираємо галочку з "дозволити ..."
14. Технологія ReadyBoost
Технологія ReadyBoost призначена для прискорення комп'ютера з недостатньою кількістю оперативної пам'яті. Вона використовується на всіх системах Microsoft починаючи з windows 7. Принцип роботи досить простий: якщо пам'яті на комп'ютері замало (до прикладу 2 або 3GB) можна використовувати файл підкачки системи на більш швидкому носії інформації. Для технології найбільш продуктивним рішенням буде USB 3.0 і флешка новішого зразка. Використання USB 2.0 актуально тільки якщо швидкість жорсткого диска менше 50Mb / c.

Для того щоб скористатися опцій прискорення заходимо в властивості FLASH накопичувача, вкладка "ReadyBoost".
15. Використовуйте альтернативи для більш важких програм.
Згодом нові версії програм стають важчими для Вашого комп'ютера, але для більшості повсякденних функцій досить і більш старих версій. Наприклад Office 2007 на старому комп'ютері буде помітно швидше відкриватися ніж Office 2013 або на більш новій редакції, при цьому Ви втратите не так багато нових можливостей, і цього цілком вистачить для створення і читання будь-яких документів.
Але чи все так сумно?